Cómo instalar WordPress en DonDominio con el autoinstalador de aplicaciones
ATENCIÓN: Esta ayuda se mantiene actualizada en nuestro blog: Cómo instalar WordPress en un clic. Te recomendamos acceder al enlace para encontrar la información detallada.
Gestionar el contenido de nuestro sitio web, blog o tienda online es muy sencillo gracias a aplicaciones como WordPress, pues se encargan de toda la parte técnica que hay detrás de estas acciones, permitiéndonos manejar un sitio web de forma fácil y sin necesidad de conocimientos de programación o diseño.
Para llevar a cabo la instalación de WordPress deberemos acceder a nuestro panel de gestión del dominio y una vez dentro pulsar en Aplicaciones e Instalar aplicación
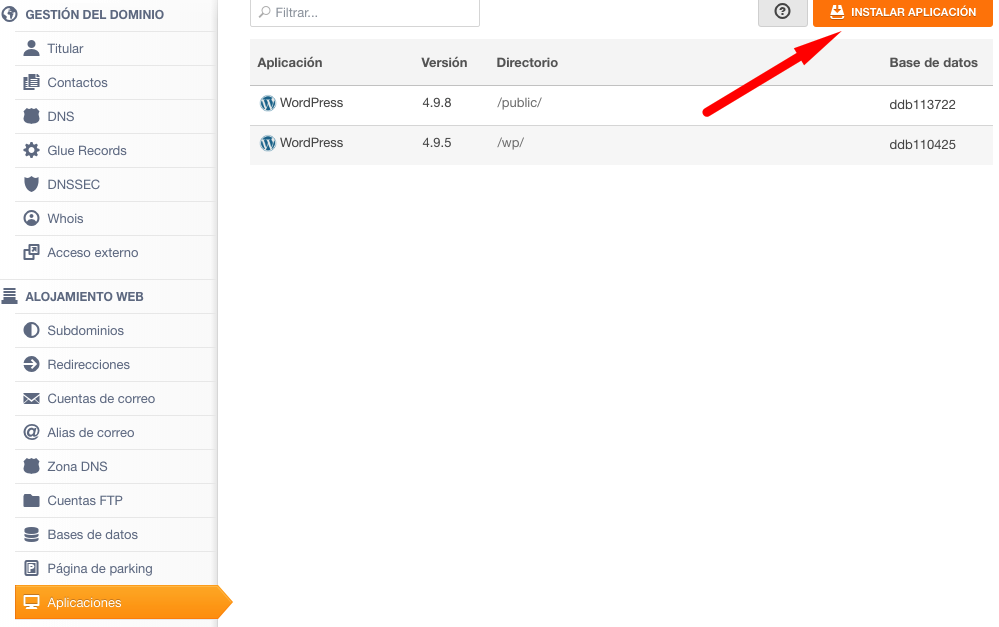
De este modo accederemos al listado de aplicaciones disponibles para instalar. Buscaremos WordPress y pulsaremos sobre Instalar

En la siguiente pantalla, seleccionaremos la ruta de instalación, en el desplegable aparecerán todas las opciones disponibles y desde el botón de Crear subdominio podremos crear subdominios nuevos para la instalación. En nuestro ejemplo utilizaremos http://tutoriales.eldominioquequiero.com
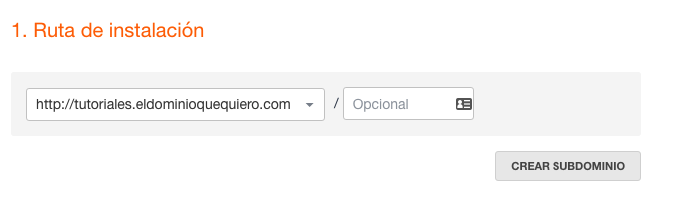
En el punto número 2 seleccionaremos la base de datos en la que deseamos hacer la instalación. En caso de no tener ninguna creada o de querer hacer la instalación en una nueva, tendremos la opción de pulsar en Crear nueva base de datos para crear una nueva. (Es muy recomendable a menos que se tengan conocimientos avanzados de WordPress, utilizar siempre una base de datos nueva).
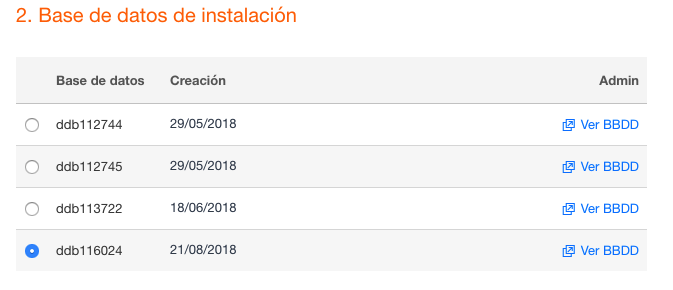
Para finalizar, en el paso 3, rellenaremos los datos solicitados:
Prefijo de las tablas: Lo dejaremos por defecto en wp_ (este valor solo será modificado si somos usuarios avanzados y deseamos tener mas de un wordpress en la misma base de datos).
Nombre del sitio: En este campo indicaremos el titulo que queremos que aparezca en la web.
Descripción del sitio: Indicaremos una pequeña descripción del sitio, aparecerá en la web como si del eslogan se tratara.
Usuario administrador: Es el usuario que usaremos para acceder a administrar el sitio.
Contraseña administrador: Es la contraseña que utilizaremos para administrar el sitio.
Email administrador: Es la cuenta donde se mandarán los emails de recuperación de contraseña en caso de olvidarla además del email que quedará asociado a la web (formularios, etc)
Idioma: Es el idioma en el que se instalará la aplicación.
Finalmente, pulsaremos en instalar.
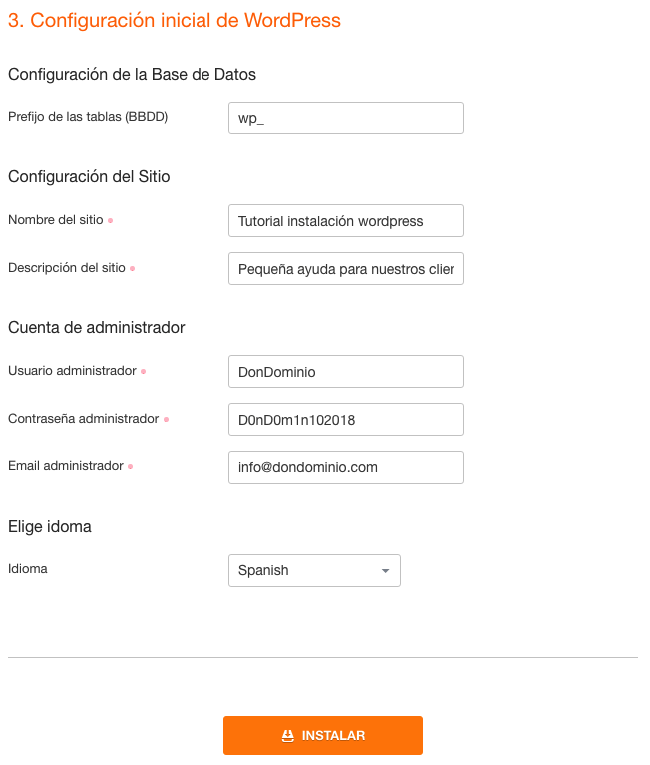
A continuación nos aparecerá la pantalla de instalación
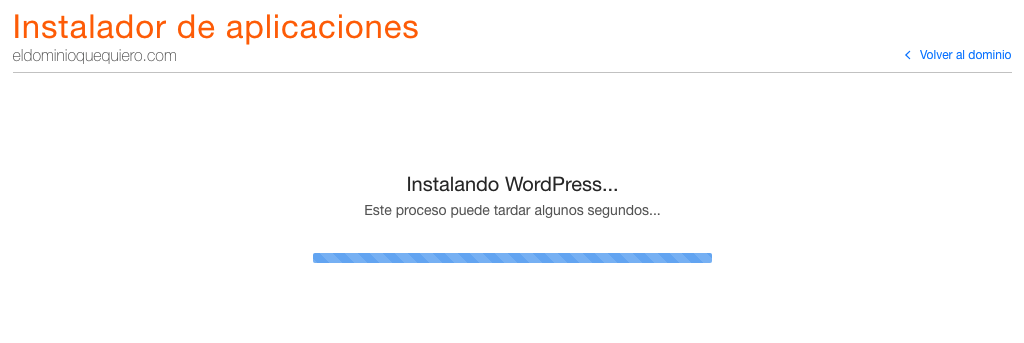
Si todo ha ido bien obtendremos la siguiente pantalla donde veremos la ruta en la que se ha instalado.
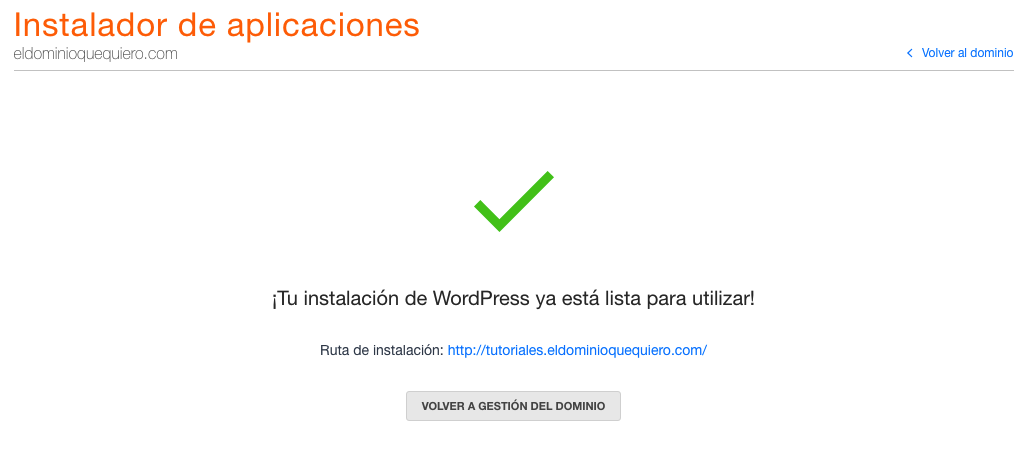
Desde dicha ruta podremos ver nuestro WordPress y para administrarlo, accederemos a la misma ruta /wp-admin/ , en nuestro caso:
http://tutoriales.eldominioquequiero.com/wp-admin, encontrarás más información en: Cómo acceder a la administración de WordPress



