Cómo importar correos desde Webmail
Sigue estos sencillos pasos para importar todos los emails y carpetas desde tu antiguo proveedor de correo:
1. Pasos previos a iniciar la importación de cuentas de correo
1.1 Activar el plan de alojamiento o correo
Si estás en proceso de transferencia de tu dominio, el primer paso será solicitar la activación del plan de alojamiento o correo contratado, puedes hacerlo contactando con nuestro equipo de atención al cliente vía chat online o ticket desde tu área de cliente.
1.2 Crear la cuenta de correo
Cuando tengas el plan activado, podrás acceder a tu panel de gestión para crear la cuenta o cuentas de correo, recuerda que puedes crearlas con el mismo nombre que estabas usando en tu anterior proveedor. Si no sabes como crearla, puedes seguir los pasos de la ayuda Cómo crear una cuenta de correo.
1.3 Acceder a Webmail
Una vez creada la cuenta de correo, desde el panel de gestión, tendrás acceso a Webmail, un gestor de correo que funciona vía web y desde el cual podrás iniciar la importación.

Si estás transfiriendo el dominio y aún no se ha completado el proceso, podrás acceder a Webmail desde: webmail.dondominio.com usando los datos de la nueva cuenta de correo creada.
2. Seleccionar la herramienta para importar cuentas de correo
Desde Webmail, en el menú principal de la parte izquierda, pulsa primero en Configurar, y después en Importar, de esta forma habrás accedido al importador de Cuentas de correo.
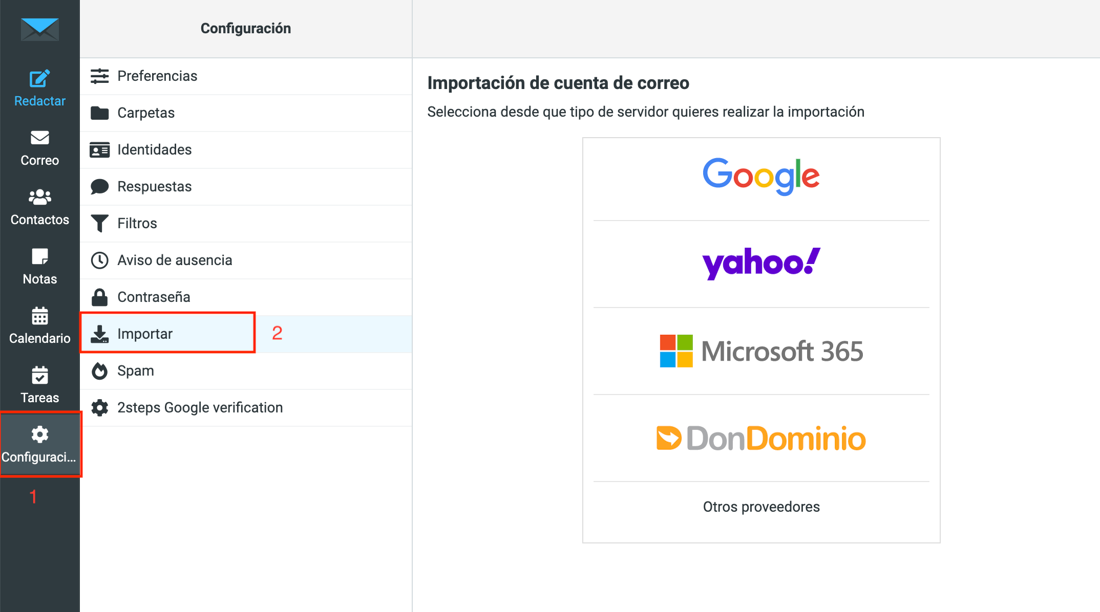
2.1. Iniciar la importación de emails y carpetas
Simplemente tienes que seleccionar desde que proveedor vas a iniciar la importación, si tu proveedor actual no aparece en el listado, elige la opción de Otros proveedores. ¡Puedes incluso importar emails entre cuentas de correo de DonDominio!
2.2. Configurar el importador
Los datos que tendrás que indicar dependerán de la opción que hayas seleccionado en el paso anterior, como datos genéricos, te hará falta saber:
- Nombre de la cuenta de correo desde la que realizas la importación. (Puede ser la misma si estás importando correos desde otro proveedor).
- Contraseña de esa cuenta de correo.
Si has seleccionado la opción de Otros servidores, te hará falta saber además el nombre del servidor de correo de tu proveedor anterior.
2.3. Comprobar la conexión y seleccionar los directorios a importar
Tras haber completado los datos solicitados, pulsa en Comprobar conexión, si los datos introducidos son correctos, te aparecerá un nuevo desplegable en el que podrás seleccionar que directorios/carpetas quieres importar y a qué destino lo quieres mover. Simplemente selecciona ambas opciones y pulsa en Importar para iniciar el proceso.
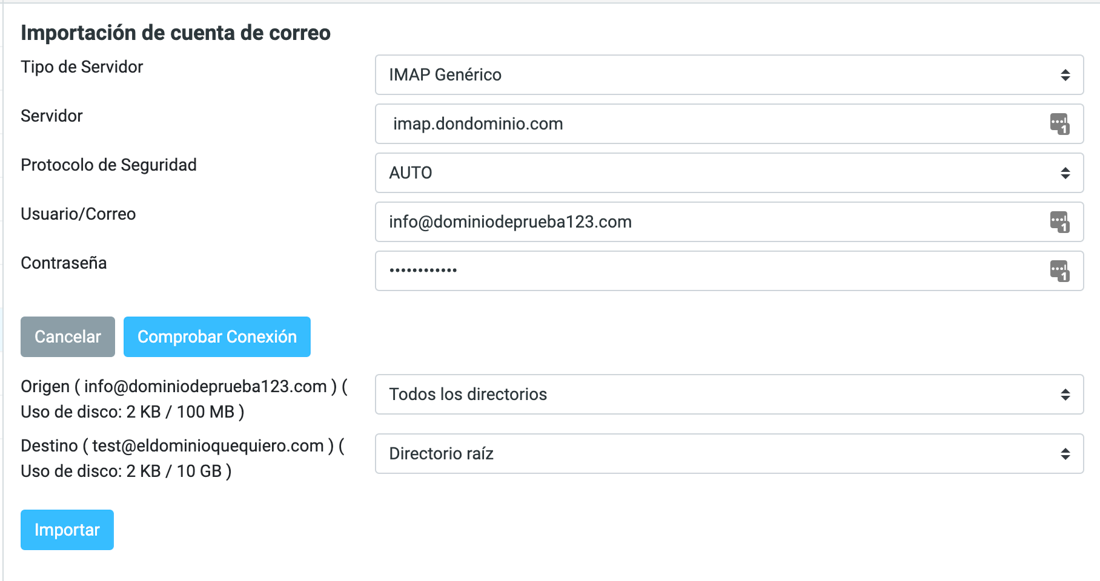
En este paso es importante fijarte en los apartados "Uso de disco", ya que podrás ver el espacio ocupado en tu proveedor actual y el espacio que tienes disponible en la nueva cuenta de correo, si no tienes espacio suficiente, no podrás realizar la importación, pues dará error, recuerda que puedes revisar la opción de ampliar el plan a uno de superior si necesitas más espacio.
2.4. Inicio del proceso de importación
Una vez iniciada la importación, aparecerá la ventana Tabla de importaciones, donde podrás ver la tarea de importación iniciada y en estado de "En cola", tras unos minutos se iniciará y pasará a estar "En proceso", estado que durará desde segundos a horas dependiendo del tamaño que ocupen los emails a importar. Cuando aparezca la tarea de importación como "En cola", ya puedes cerrar la ventana, el proceso se llevará a cabo de forma automática.

Es recomendable no realizar cambios en las cuentas de correo (de origen y de destino) mientras se está llevando a cabo la importación, ya que puede llevar a errores al estar el proceso de importación en funcionamiento.
2.5. Finalización del proceso de importación
Tras pasar un tiempo, puedes volver a acceder al Webmail de la cuenta de correo (o actualizar la ventana en la que has realizado el proceso), para ver el estado en el que se encuentra el proceso. Cuando aparezca como "Finalizado" significa que ya se ha realizado el proceso correctamente.




