WordPress: Instalación manual
¿Qué necesito para instalar WordPress de forma manual?
Para poder realizar la instalación de WordPress de forma manual necesitaremos disponer de un plan de alojamiento con espacio web, bases de datos y PHP. Puedes consultar los planes de alojamiento con soporte para WordPress que ofrecemos desde aquí.
Además de los requisitos anteriores necesitaremos acceso vía FTP, ya sea usando algún gestor web o una aplicación de escritorio como Filezilla, CuteFTP, etc. y descargar la aplicación desde la web de WordPress.org
Finalmente necesitaremos disponer de una base de datos en la que realizar la instalación de WordPress. Podemos crear la base de datos siguiendo estos pasos.
Descargando WordPress desde wordpress.org
Para descargar la aplicación debemos acceder a la página oficial de WordPress y pulsar el botón Consigue WordPress para acceder al apartado de descargas. También podemos acceder directamente al apartado de descarga desde este enlace.
Una vez completada la descarga tendremos una carpeta .zip con todos los archivos que conforman WordPress en su interior. Descomprimimos la carpeta .zip y tendremos una nueva carpeta en al que podremos acceder y visualizar todos los archivos.
De este modo ya tendremos la aplicación lista para ser subida al alojamiento.
Subiendo WordPress al alojamiento vía FTP
Podemos subir WordPress a nuestro alojamiento siguiendo los pasos de esta ayuda.
Si estamos instalado el WordPress en nuestro dominio, debemos subir todos los archivos que están dentro de la carpeta WordPress que nos descargamos directamente dentro de la carpeta con el nombre /public/ que veremos en nuestro FTP. Si subimos la carpeta “wordpress” que descargamos antes directamente a /public/ la URL de acceso al WordPress sería midominio.com/wordpress/ y nosotros queremos acceder directamente desde midominio.com
Una vez subida tu aplicación deberías ver un listado como este dentro de la carpeta en la que lo has subido.
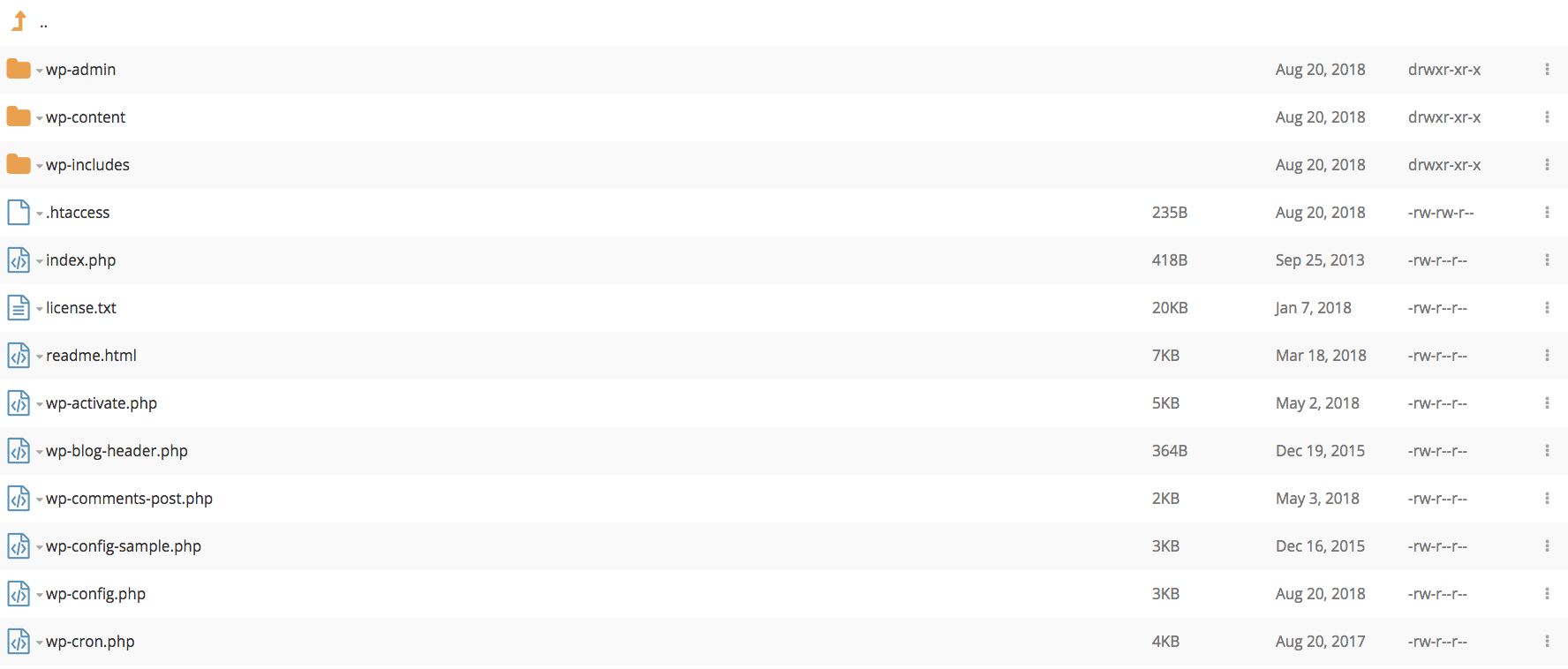
Tras realizar los pasos anteriores es hora de empezar a instalar WordPress, para ello accederemos a través del navegador al dominio en el que hemos instalado la aplicación y se lanzará el asistente de instalación. Pulsamos el botón ¡Vamos a ello! para empezar el proceso.
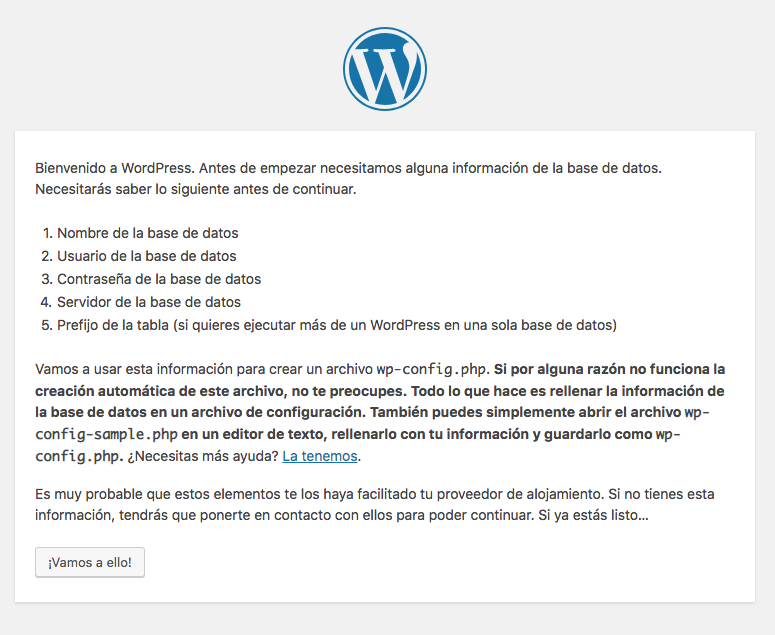
¿Cómo se realiza la instalación?
Tras realizar los pasos anteriores es hora de empezar a instalar WordPress, para ello accederemos a través del navegador al dominio en el que hemos instalado la aplicación y se lanzará el asistente de instalación. Pulsamos el botón ¡Vamos a ello! para empezar el proceso.
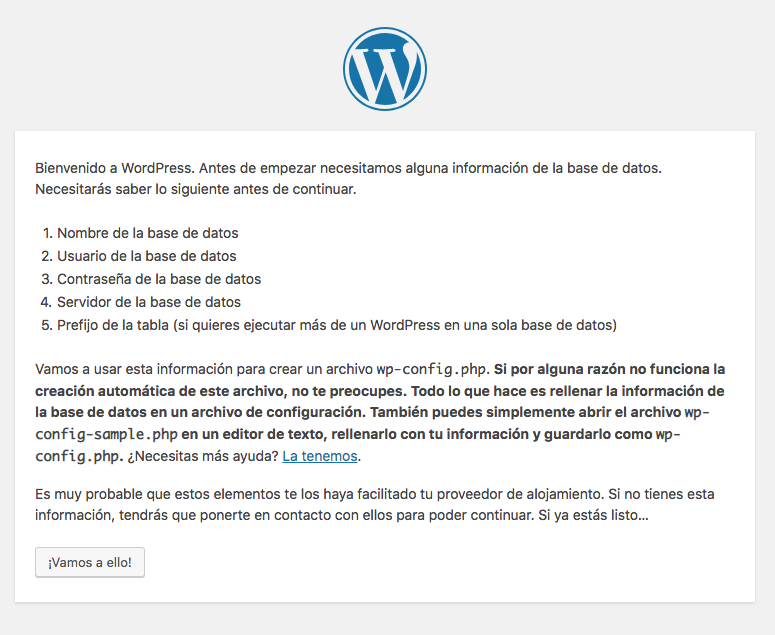
La primera información que nos solicitará es la que hace referencia a la base de datos. Toda esta información la encontraremos en el apartado Bases de datos del panel de gestión de nuestro alojamiento. Si aún no has creado ninguna base de datos, puedes crearla para poder ver los datos.
En los campos Nombre de la base de datos y Nombre de usuario hay que introducir el nombre de la base de datos que hemos creado antes, es el mismo valor en los dos campos. El campo Contraseña es para indicar la contraseña de la base de datos y el Servidor de la base de datos siempre será, por defecto, bbdd.tudominio.com (cambiando tudominio.com por el nombre de tu dominio), finalmente queda el campo Prefijo de tabla que aparecerá con el valor “wp_” preasignado, podemos modificarlo si así lo queremos.
Rellenamos los campos con los valores correspondientes y pulsamos en Enviar.
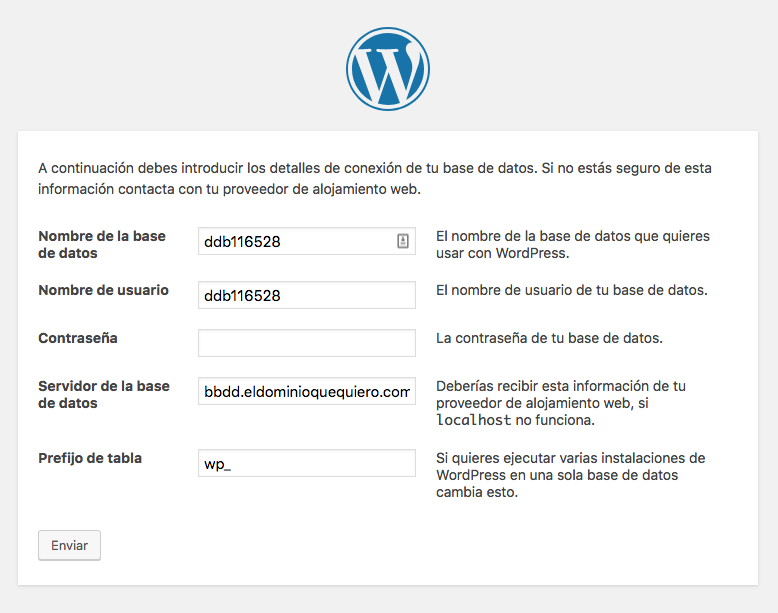
Si los datos son correctos y WordPress puede acceder a la base de datos que hemos creado nos aparecerá el siguiente mensaje, pulsamos el botón Ejecutar la instalación para que se inicie el proceso.
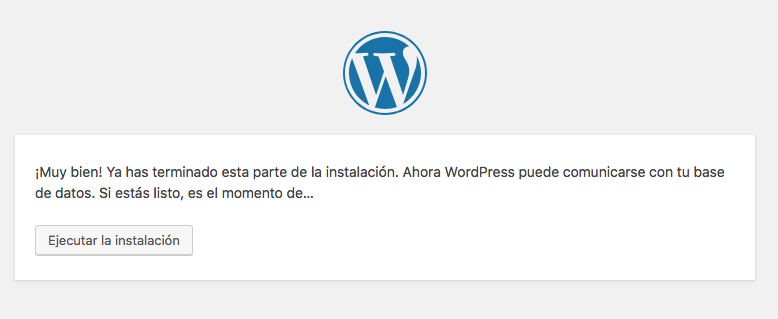
Ahora nos solicitará la información básica de WordPress, todos los valores que asignemos podrán ser modificados en el futuro desde la propia gestión de WordPress. Los campos que solicita son:
Título del sitio: el titulo que tendrá nuestra página
Nombre de usuario: el nombre de usuario con el que accederás a la gestión de WordPress
Contraseña: la contraseña para acceder a la gestión de WordPress
Tu correo electrónico: la dirección de correo de tu usuario, en ella recibirás avisos de WordPress, recuperación de contraseña, etc.
Visibilidad en los motores de búsqueda: con esta opción podemos marcar el sitio para que no sea indexado por los buscadores.
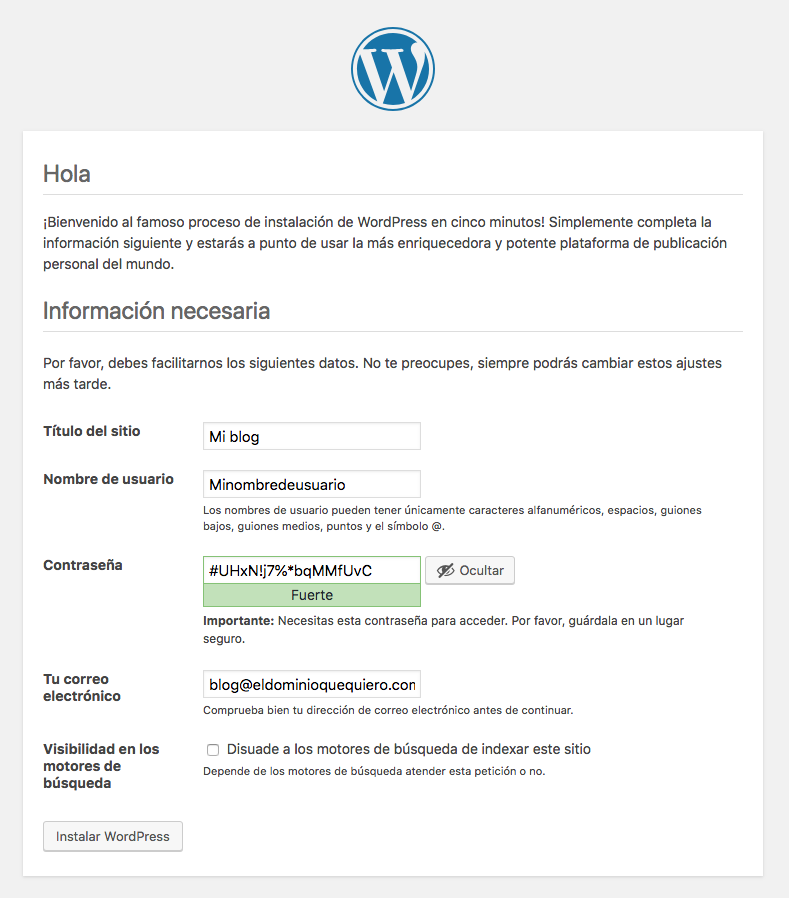
Una vez rellenados todos los campos pulsamos en Instalar WordPress y finalizará la instalación de la aplicación.
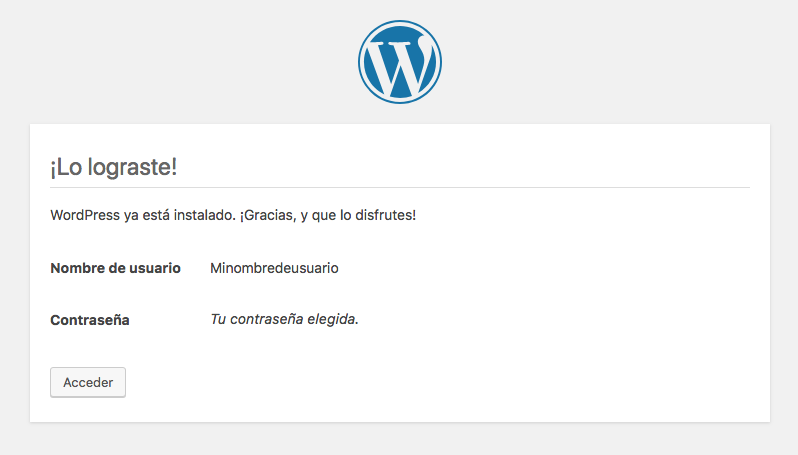
Pulsamos el botón Acceder y nos llevará a la página de acceso al administrador de WordPress, si indicamos nuestro usuario y nuestra contraseña podremos acceder para empezar a trabajar con la aplicación. Podrás cambiar la contraseña en cualquier momento desde tu área de administrador en WordPress, si así lo deseas.



